이것저것 복사도 하고
스캔도 좀 하려고 복합기를 샀어요.
전에 사서 쓰던 복합기가 있었는데
오래 사용을 안하다보니 잉크도 마르고
잉크를 새로 사려니 가격이
만만치 않더라구요.
그래서 이번에 정품무한잉크를 사용하는
캐논 G3915를 샀어요.

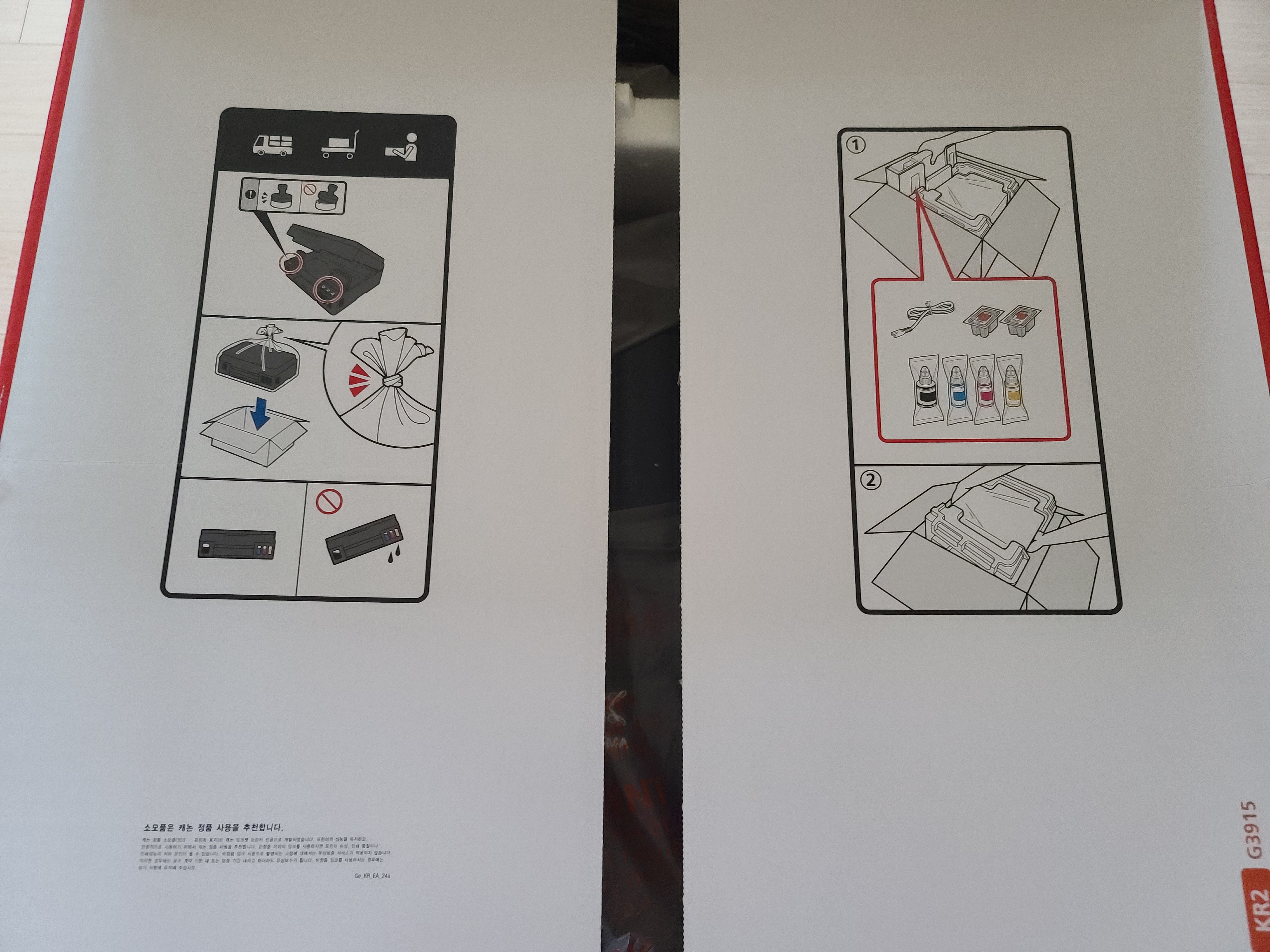
박스에 간단한 설명이 있어요.
먼저 박스를 뜯으면
1. 구성품 확인하기.


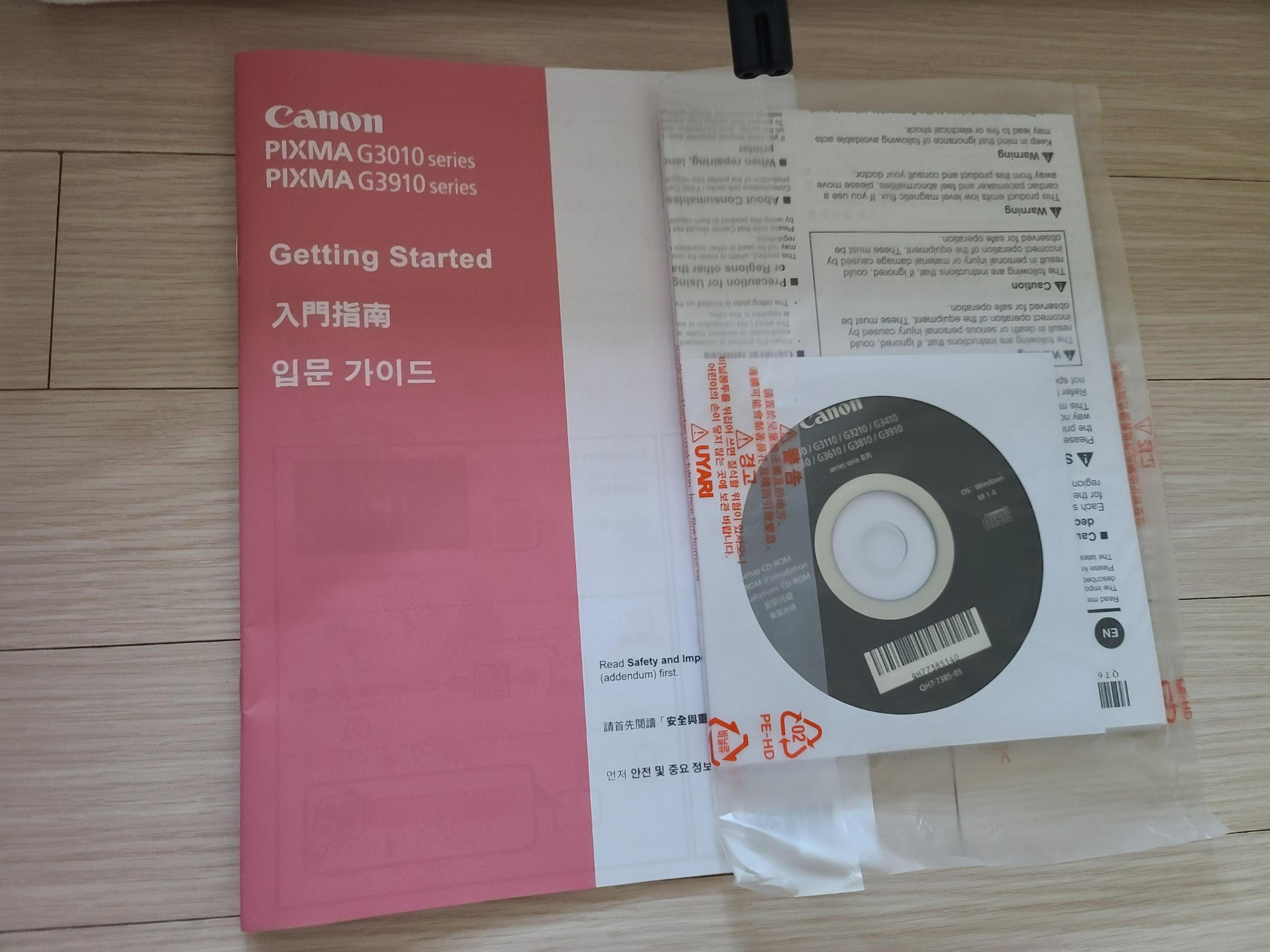
박스안의 구성품은
카트리지, 전원코드, 윈도우PC용 CD,
안전및 중요정보, 입문가이드, 본체 입니다.
구성품을 확인하고 나면
2. 포장재료 제거하기.
프린터 외부에 오렌지색 테이프를 제거합니다.
그리고 프린터 커버를 열어서
내부 역시 오렌지색 테이프랑
오렌지색으로 된 보호재료를 제거합니다.
그 다음은
3. 카트리지 설치하기

카트리지 잠금 커버를 열어주고

카트리지를 꺼내서 레이블을 제거 합니다.
비닐을 떼내고 통에서 꺼낸후
오렌지색 테이프를 떼내면 됩니다.

보호테이프를 떼어낸 카트리지는
C는 C 자리에,
B는 B자리에 잘 넣어주면 됩니다.


카트리지 잠금 커버를 닫은후
연결버튼을 아래로 눌러줍니다.
파란색 연결버튼을 완전히 눌러주세요.


역시 신상박스남 건이와
오늘은 두리도 함께 했네요.
4. 이제 프린터를 켜봅니다.
커버를 닫은후
프린터 커버는 열린상태에서
위쪽으로 살짝 들었다가 닫으면
됩니다.

전원코드를 연결합니다.
본체 뒷쪽에 있어요
아직은 전원 코드를 제외한 다른 케이블은
연결하지 마세요

전원 코드를 연결한 후
전원 버튼을 눌러줍니다.

화면에 숫자 0과
잉크아이콘(물방울모양)이
표시되는지 확인합니다.
아이콘 확인 후에는
5. 잉크주입하기.

커버를 열어주고

잉크탱크 커버를 열어줍니다.
-파란색뚜껑

잉크탱크의 탱크캡을 제거해주세요
본체랑 연결되어 있어요.
캡을 연 후

블랙(검정) 잉크병을 똑바로 세운 후
뚜껑을 제거 해줍니다.

잉크병의 노즐을 주입구에 삽입 후
잉크병을 거꾸로 세워서 잉크를 주입합니다.
이때 잉크가 주변으로 튀지않게
조심해서 주입해주세요.
입구에 맞춰서 손으로 병을
쭉쭉 짜주면 됩니다.


한병을 다 넣으니까 상한선까지
맞춰지네요.
빼놨던 탱크캡을 똑바로 단단히 눌러서
씌워줍니다.



나머지 모든 잉크도
블랙과 마찬가지 방법으로
다 채워줍니다.
한병을 다 넣으면 상한선을 넘는것같지만
어차피 연결된 선으로
잉크가 빠져나가기 때문에
한 병을 다 넣으시면 됩니다.


탱크 캡을 수평으로 제대로 씌워주고

커버를 닫습니다.
커버를 닫을때는 위로 살짝 들었다가
닫아주시면 됩니다.
6. 잉크 시스템 준비하기.
흑백 버튼을 누르고
잉크아이콘(물방울모양)이 사라지는지
확인해주세요.
그리고 왼쪽위에 네트워크 모양이
깜빡입니다.
잉크를 준비하는데 5~6분정도
걸립니다.
다음은
7-1. 컴퓨터에 연결하기
저는 프린터를 노트북이랑
스마트폰 모두에 연결해서 사용할거에요.
먼저 노트북에 연결하기.
-인터넷(컴퓨터)에서 http://ij.start.canon
Canon : 공식 설명서 : 환영합니다!
ij.manual.canon
로 들어갑니다.
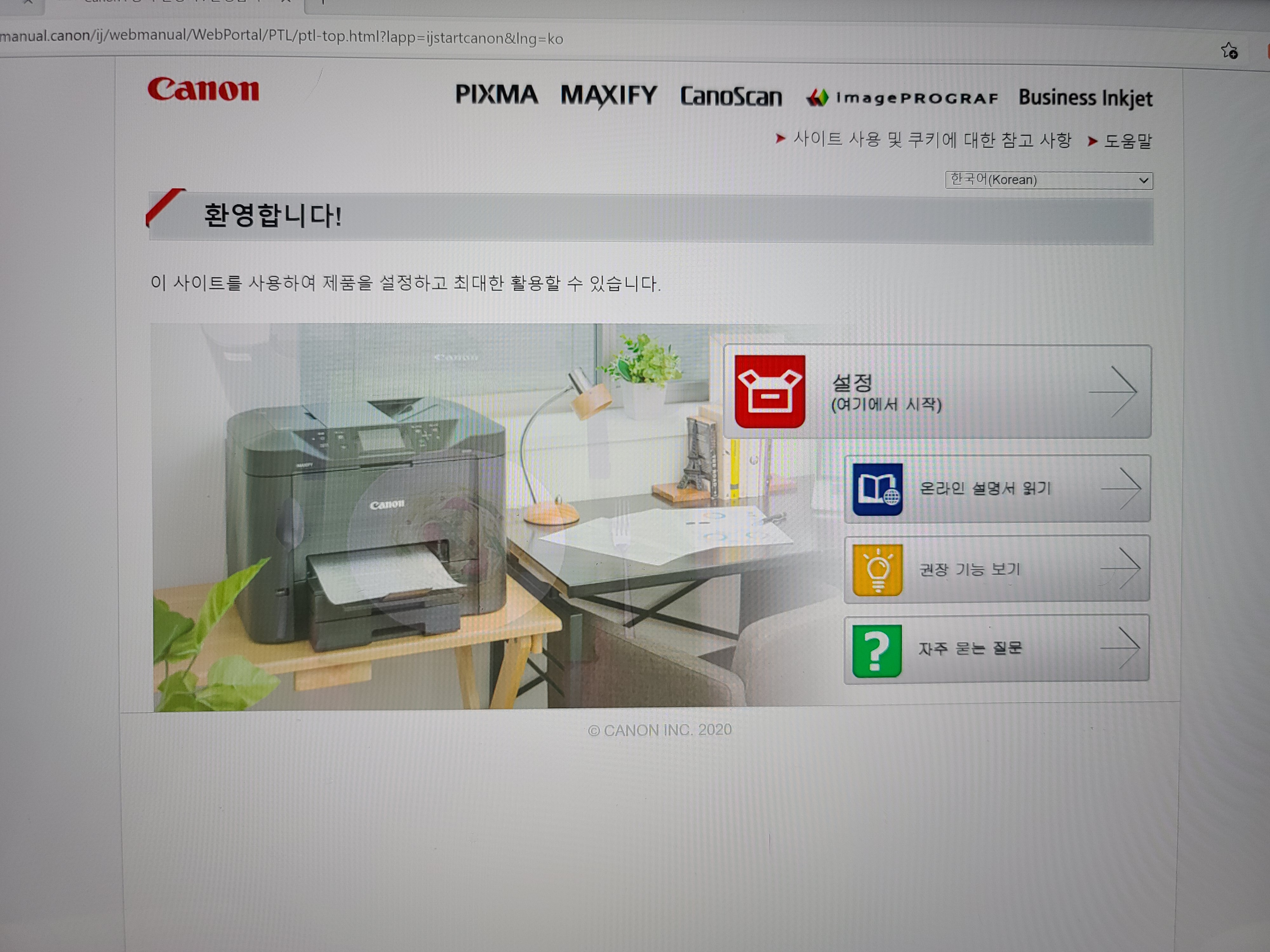
화면의 설정을 클릭해주고
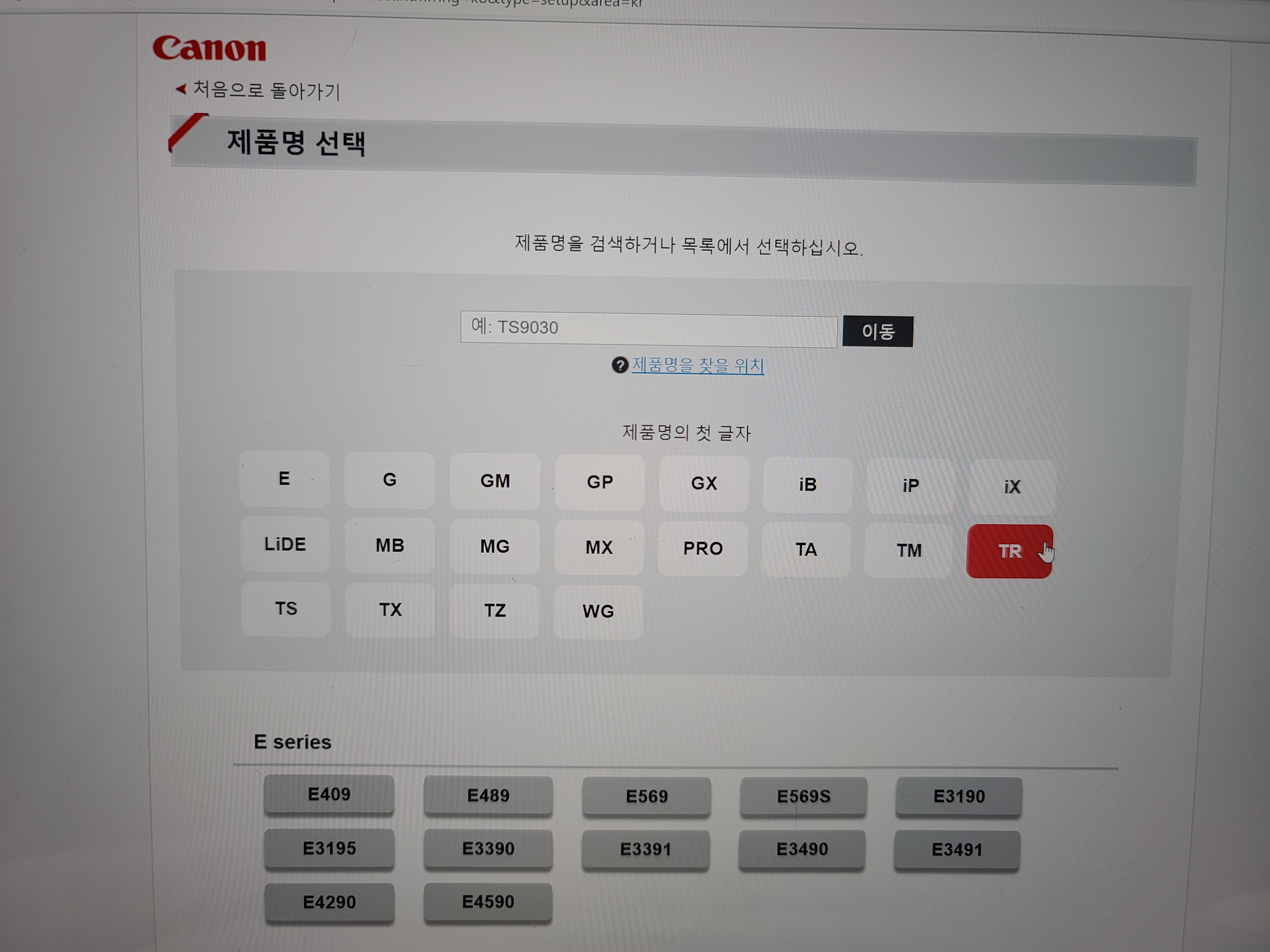
프린터의 모델이름을 입력해줍니다.
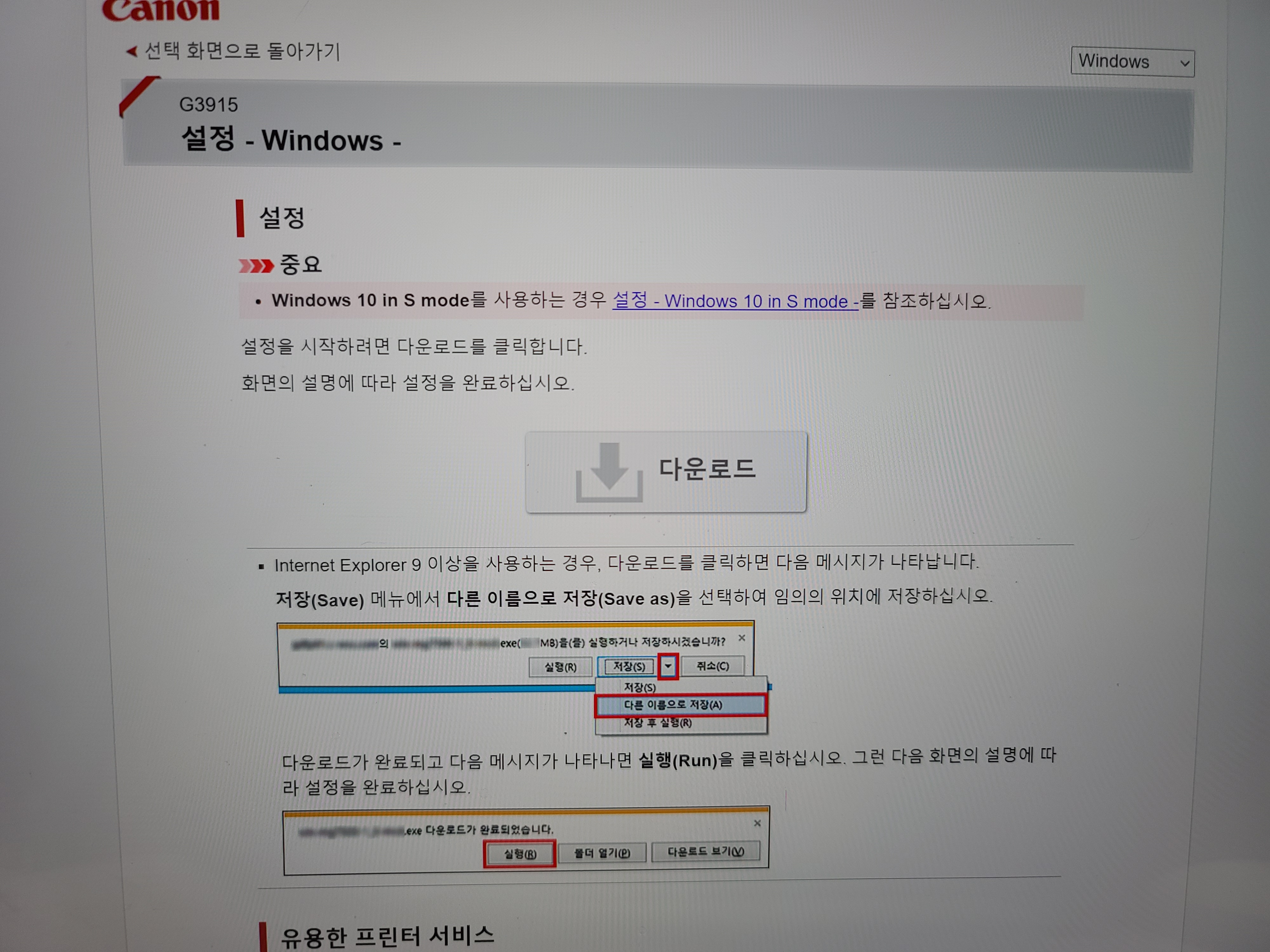
다운로드를 해주시고
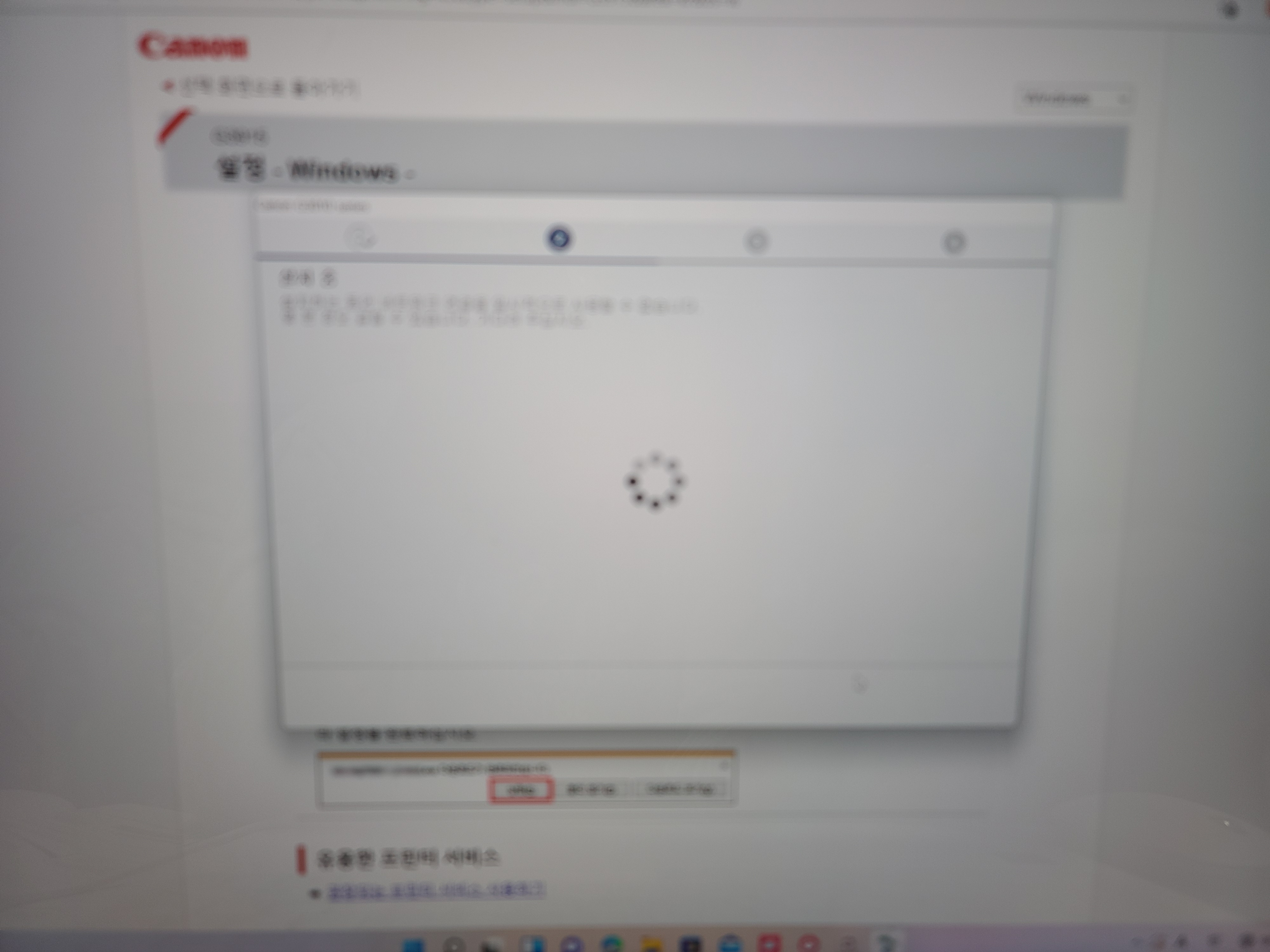
동의동의 누르고나면
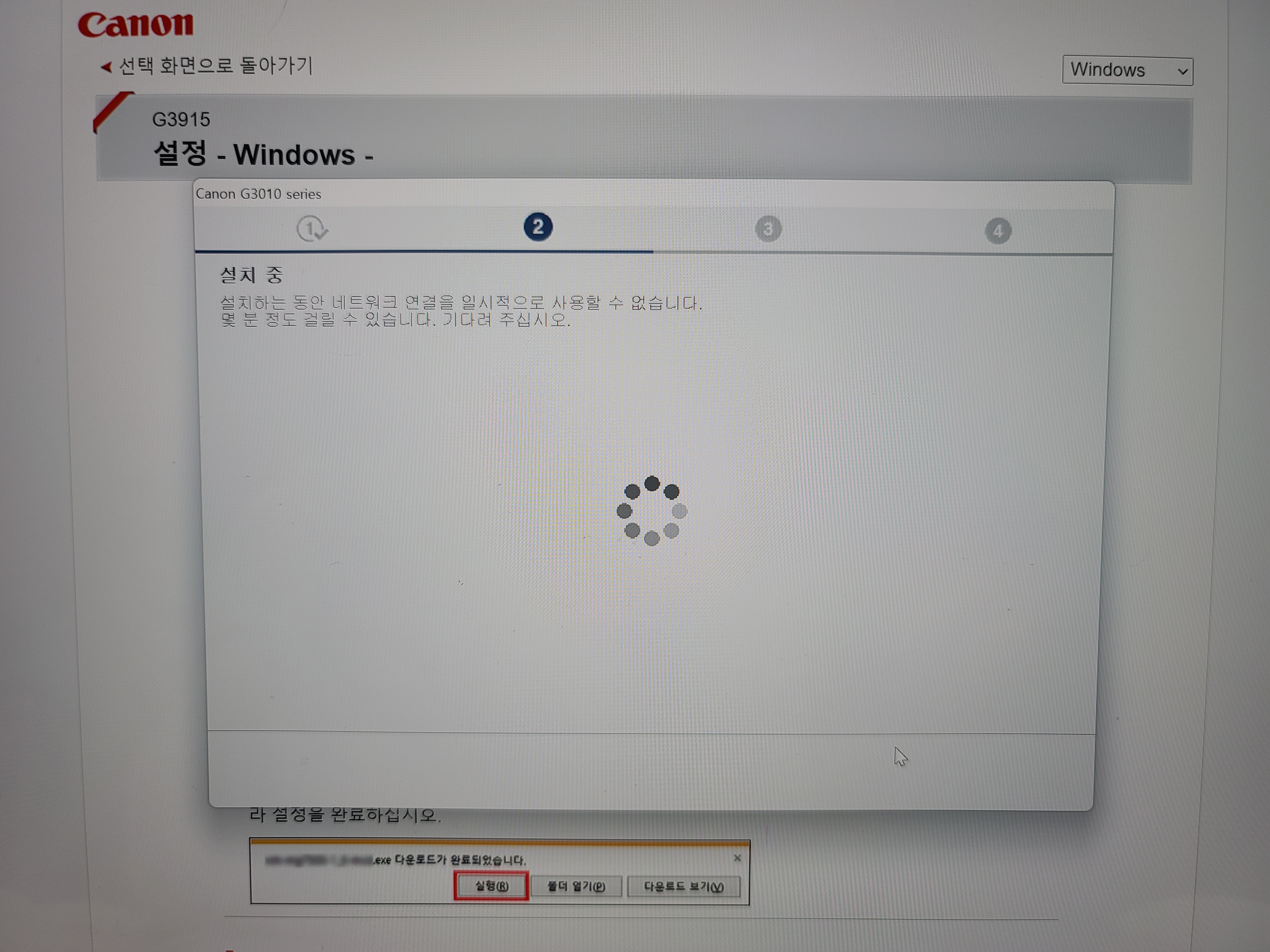
설치가 됩니다.
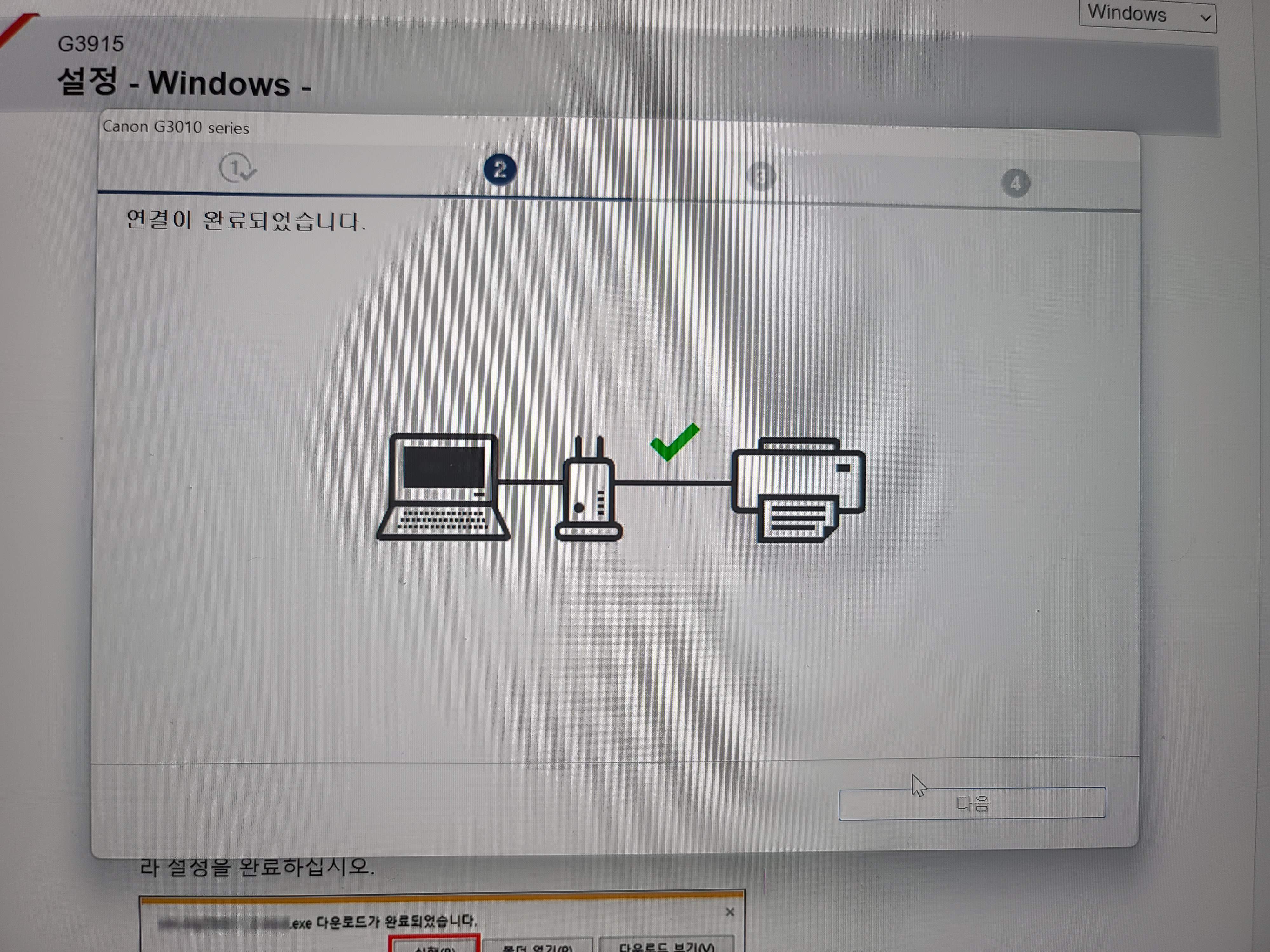
연결이 되고 나면
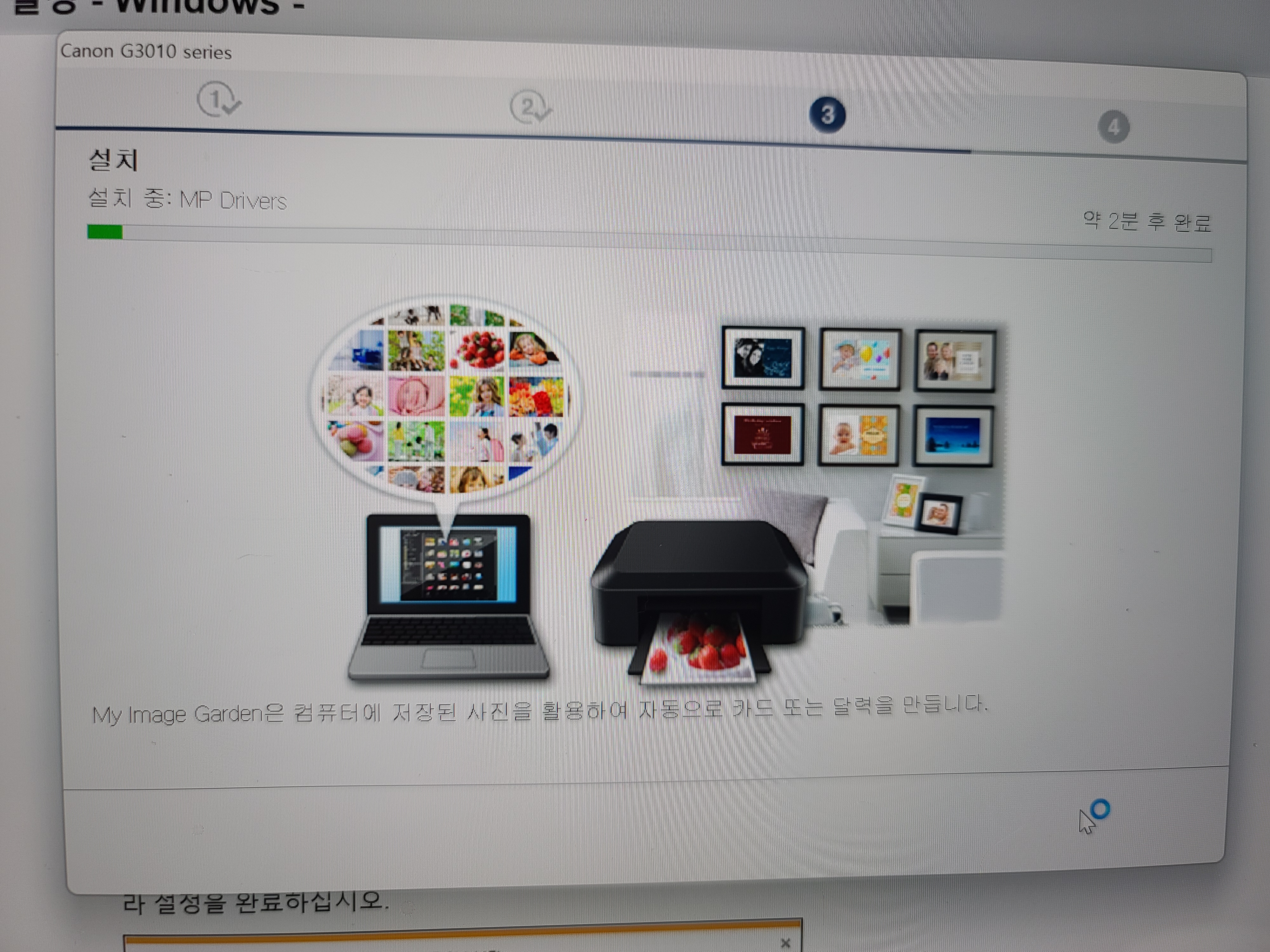

최종적으로 설치가 됩니다.
시키는대로 하시면 되요.
설치가 완료되고 나면

프린터에 1이 표시됩니다.
마지막으로
테스트인쇄까지 성공하면
끝입니다.
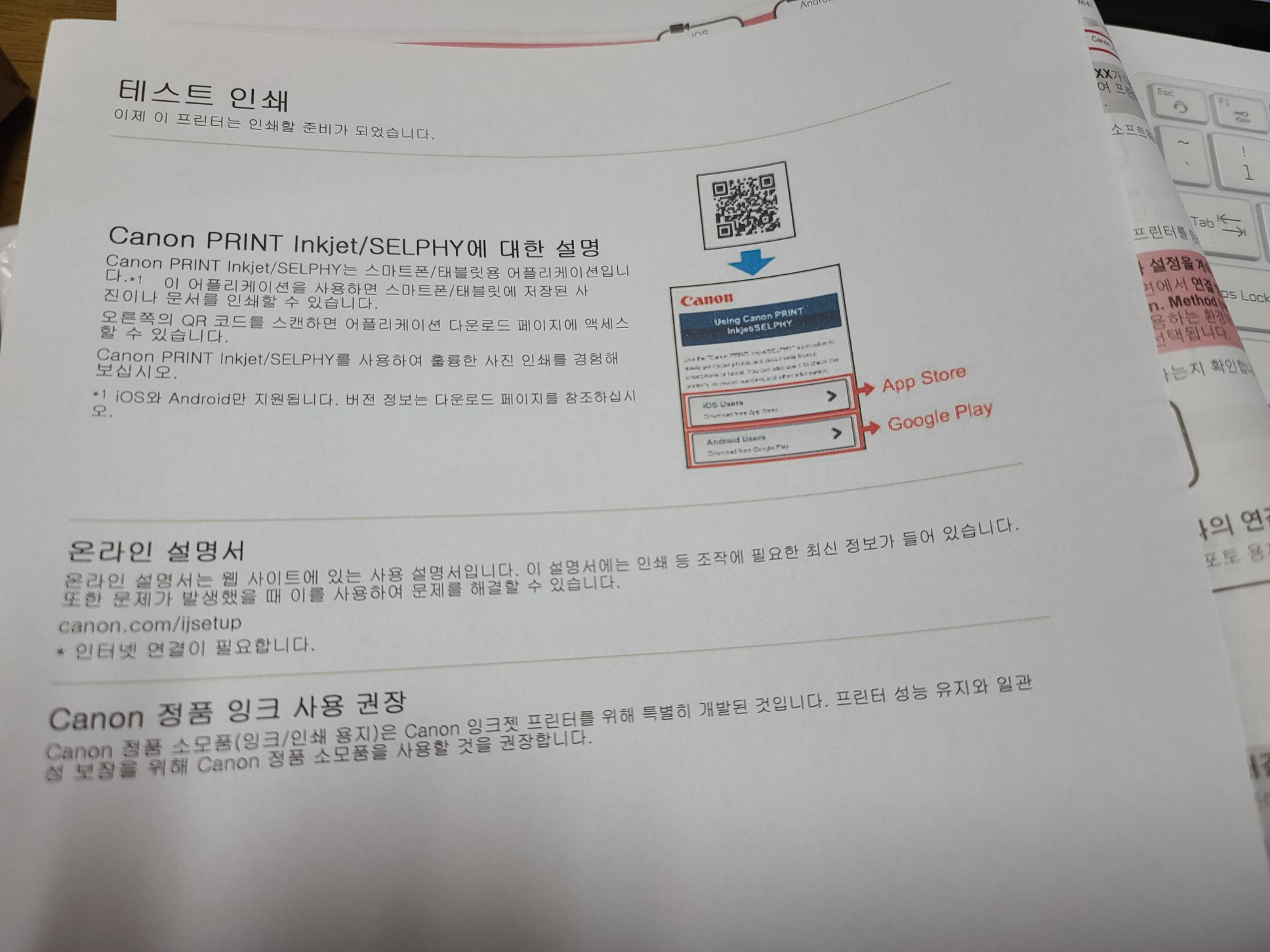
7-2. 스마트폰에 연결하기.
-스마트폰의 와이파이를 켜주세요.
-스마트폰 앱스토어나 구글플레이에서
"Canon PRINT"를 검색합니다.
앱을 설치하고 들어가면
프린터가 와이파이가 잡혀있기 때문에
화면의 설명을 따라가다보면
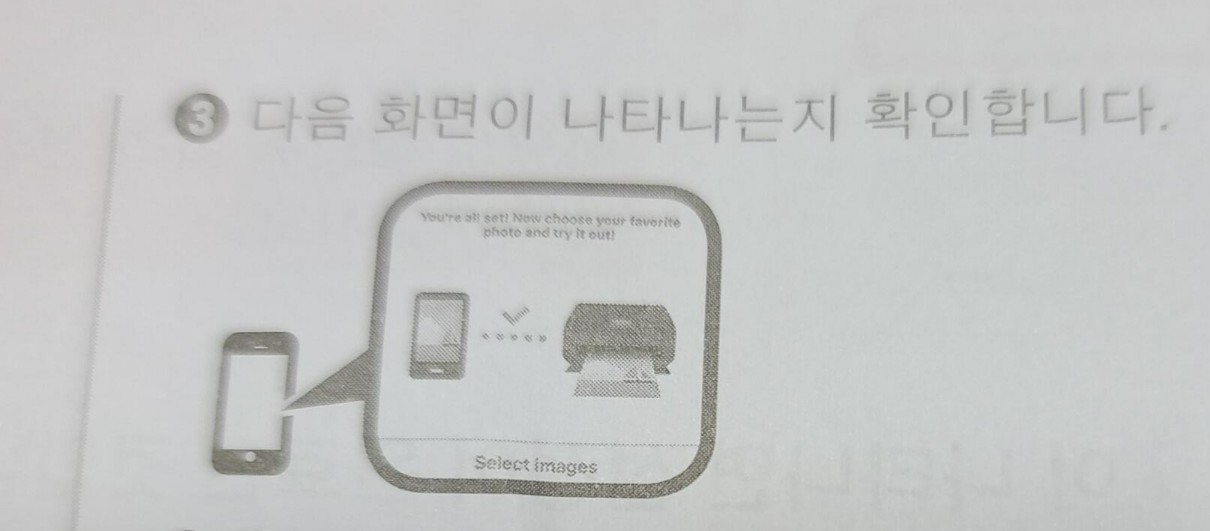
핸드폰 화면에
이런 그림이 뜹니다.
그러면 설정이 완료된 거에요.
스마트폰으로 연결하는건
쉽네요.
이 캐논G3915 는
핸드폰으로도 출력이 가능해서
편리한것 같아요.
일했으니... 맛있는거 어떠세요?
노렌스시를 다녀왔어요! "디너 사시미코스 B" .
어제는 엄마생신을 미리 땡겨서 가족들이 모여서 식사를 했어요. 엄마,아빠,동생,신랑,저 이렇게 다섯사람이 예약해둔 노렌스시에서 만났어요. 모두 백신접종 완료자입니다 ㅎ 노렌스시는 마산
monglove04.tistory.com
'집사일상' 카테고리의 다른 글
| 비오는 늦은아침 (20) | 2021.11.30 |
|---|---|
| 김장 언제 하셨어요? (0) | 2021.11.29 |
| 인덕션 부품교체. 가격이 ㅠ_ㅠ (15) | 2021.11.18 |
| 수중재배 보리,밀싹을 샀어요. 우리아이들의 헤어볼을 위해! (13) | 2021.11.15 |
| 노렌스시를 다녀왔어요! "디너 사시미코스 B" . (12) | 2021.11.14 |



